Docker
Docker is a tool designed to make it easier to create, deploy, and run applications by using containers.
Containers allow a developer to package up an application with all of the parts it needs, such as libraries and other dependencies, and ship it all out as one package. By doing so, thanks to the container, the developer can rest assured that the application will run on any other Linux machine regardless of any customized settings that machine might have that could differ from the machine used for writing and testing the code.
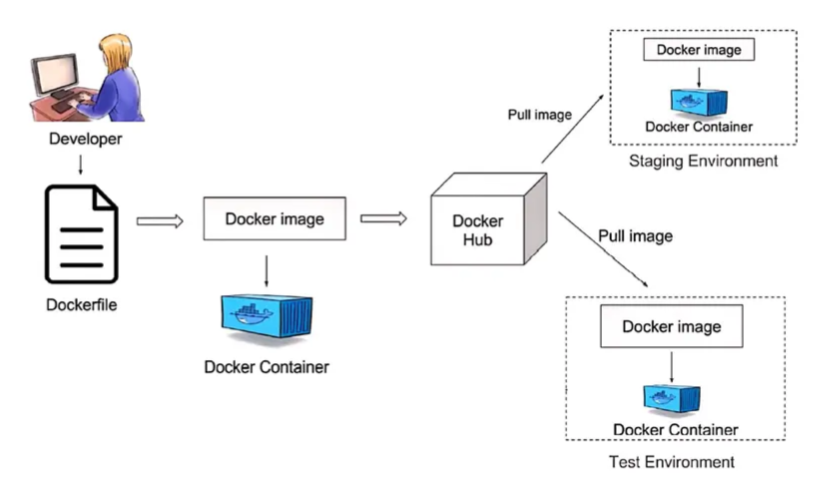
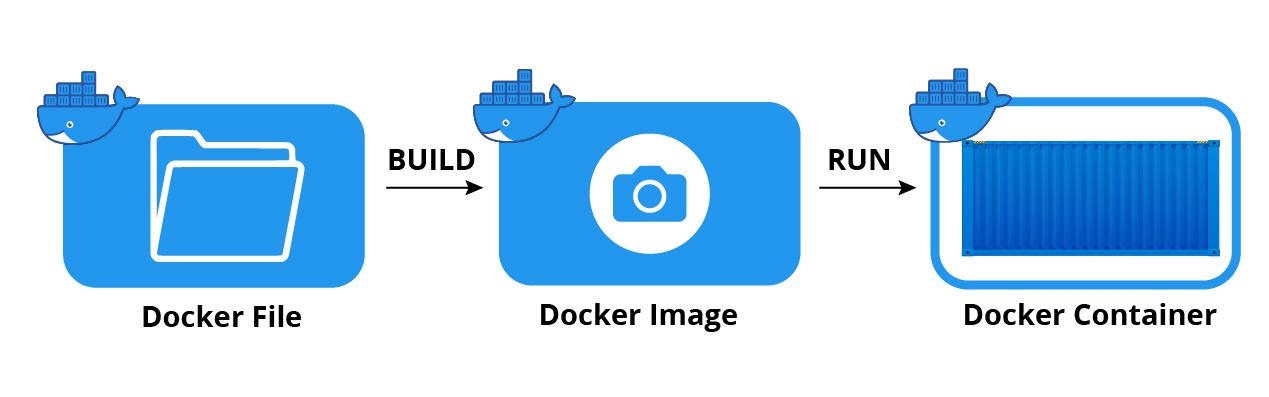
Docker commands
docker info- show docker system info
Inspect (containers, networks, images, volumes)
docker inspect <container name> or <id>- show container info (IP address, etc)docker inspect <network name> or <id>- show network infodocker inspect <image name> or <id>- show image infodocker inspect <volume name> or <id>- show volume info
Free up disk space
docker system df- show docker disk usagedocker builder du- show disk usage by build cachedocker system prune- cleans up dangling resources (unused data such as stopped containers, dangling images, networks, and more)docker system prune -a-a removes all unused images (those that are not associated with any container) not just the dangling ones. NB! all images will be removeddocker builder prune- remove build cache
To capture docker build logs to a file
docker build -f Dockerfile.bfb_camera_d435i -t bfb_camera_d435i:latest ../.. 2>&1 | tee build.log 2>&1 redirects stderr to stdout,
and then | tee build.log pipes stdout to tee, which writes it to build.log and also displays it on the screen.
Docker compose
Create, start, stop and remove containers
docker compose -f docker-compose_lenovo.yml updocker compose updocker compose up --build(Build images before starting containers.)docker compose start- start the stopped containers, can’t create new onesdocker compose down- stop and remove containers, networks, images, and volumes
Docker Installation
After installation, add your user to the docker group to avoid using sudo when you use the docker command:
sudo usermod -aG docker $USER
Acess Nvidia GPUs in Containers (GPU-accelerated containers)
NVIDIA Container Toolkit enables users to build and run GPU-accelerated containers. The toolkit includes a container runtime library and utilities to automatically configure containers to leverage NVIDIA GPUs.
Note
This installation guide is for Linux only. In Windows GPU support is included in Docker Desktop. Dockerdocs
Install Nvidia Container Toolkit: Nvidia Container Toolkit Installation Guide
Restart Docker:
sudo systemctl restart dockerTest Nvidia Container Toolkit:
docker run -it --rm --gpus all ubuntu nvidia-smiRun your container with GPU support:
docker run -it --rm --runtime=nvidia \ -e DISPLAY \ -e NVIDIA_VISIBLE_DEVICES=all \ -e NVIDIA_DRIVER_CAPABILITIES=all \ -v /tmp/.X11-unix:/tmp/.X11-unix:rw \ <image name>
Buildx
plugin that alllows to build images for different architectures (e.g. amd64, arm64, etc.) on a single machine.
docker info | grep -i buildx- check if buildx plugin is installedsudo apt update && sudo apt install docker-buildx-plugin- install buildx plugin